1. Please install the Chrome extension so you can use LINE in your browser.
2. You can set up a proxy server in LINE's proxy settings so that you can use the computer version of LINE normally.
3. Use [TUN Mode] to open LINE.
The teaching is as follows:
¶ 1.Chrome extension
(1)Download Chrome browser(Users who have already downloaded can skip this)
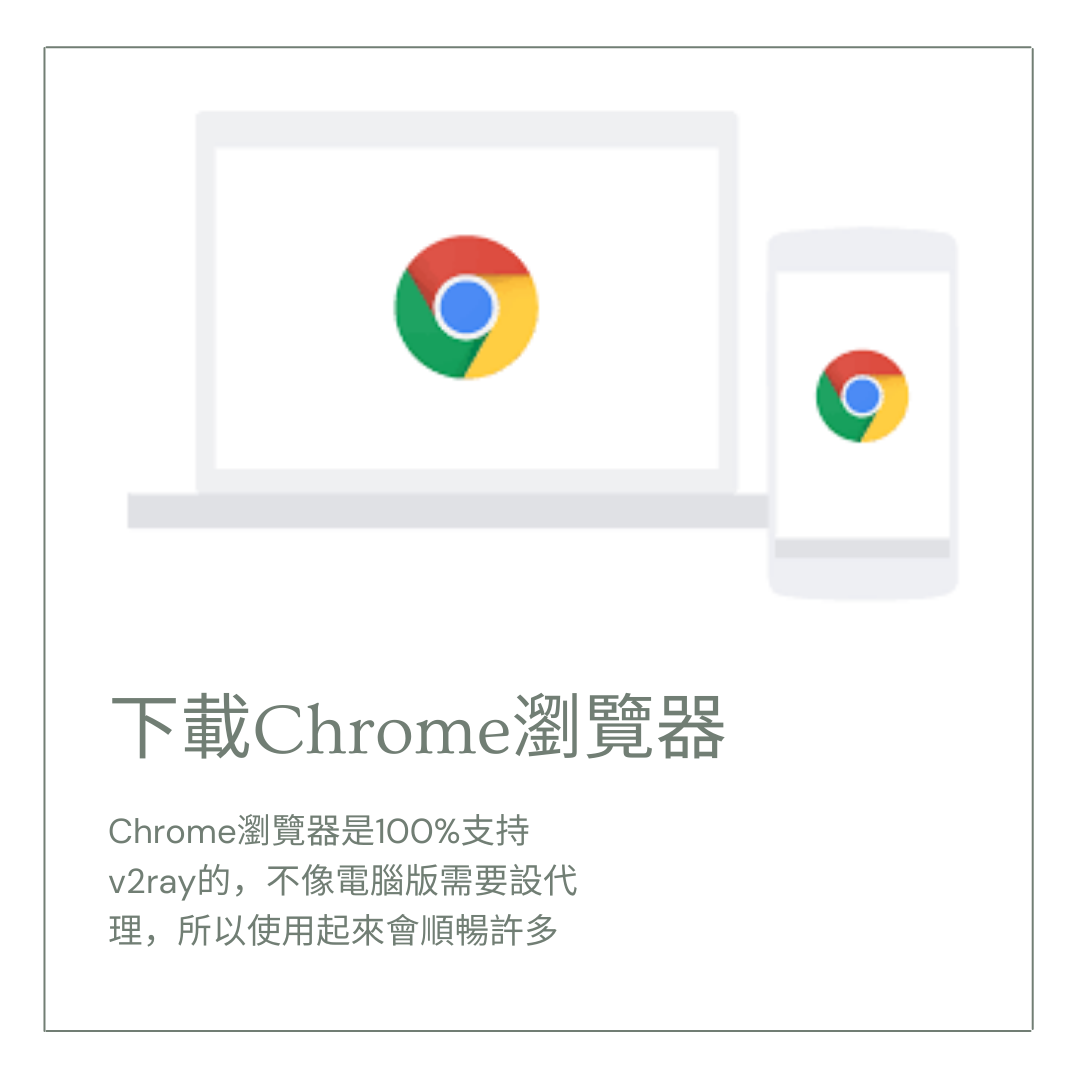
(2) Download the "Line" web version from Chrome Online App Store
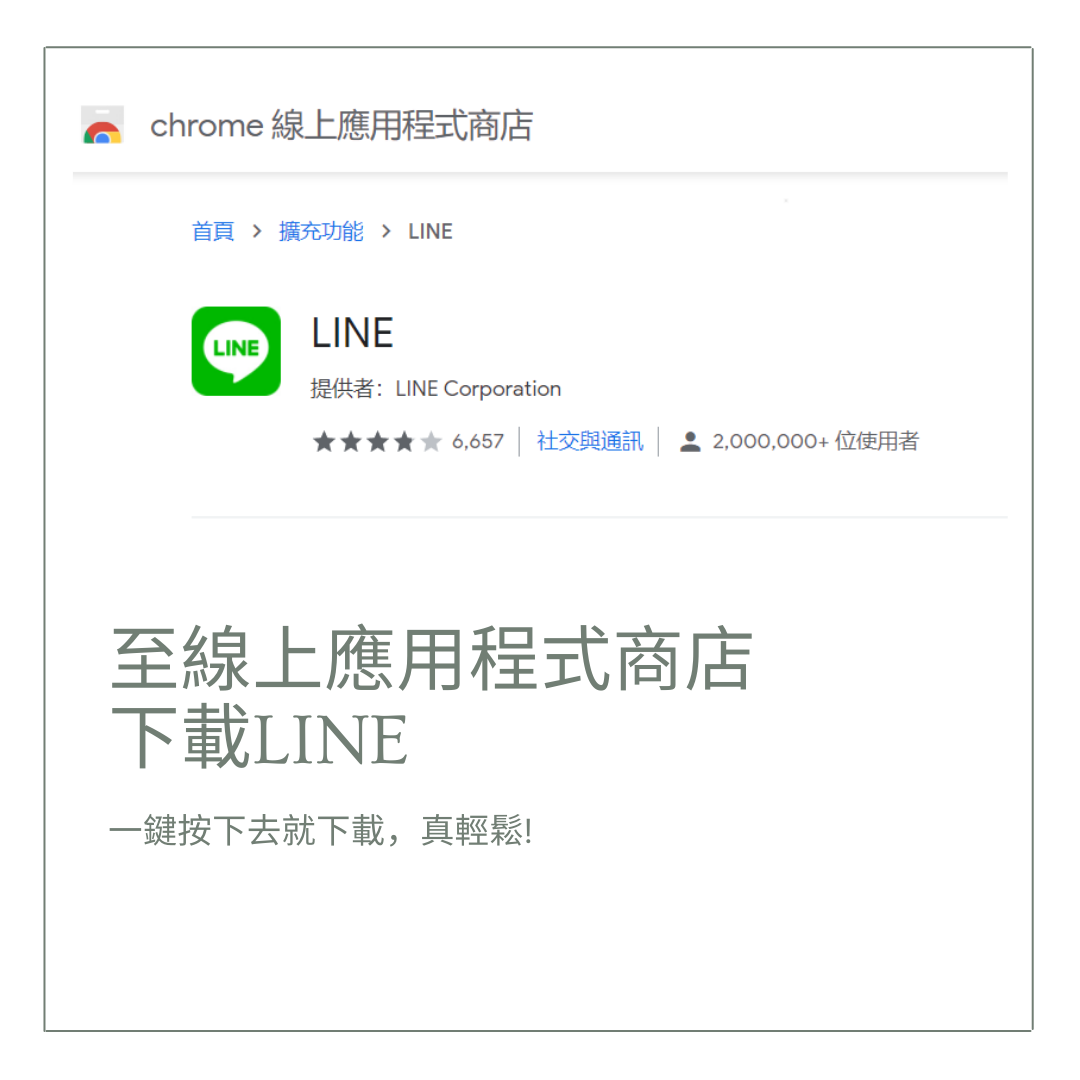
(3) A small icon will pop up next, and then you will be able to log in with your account and password!
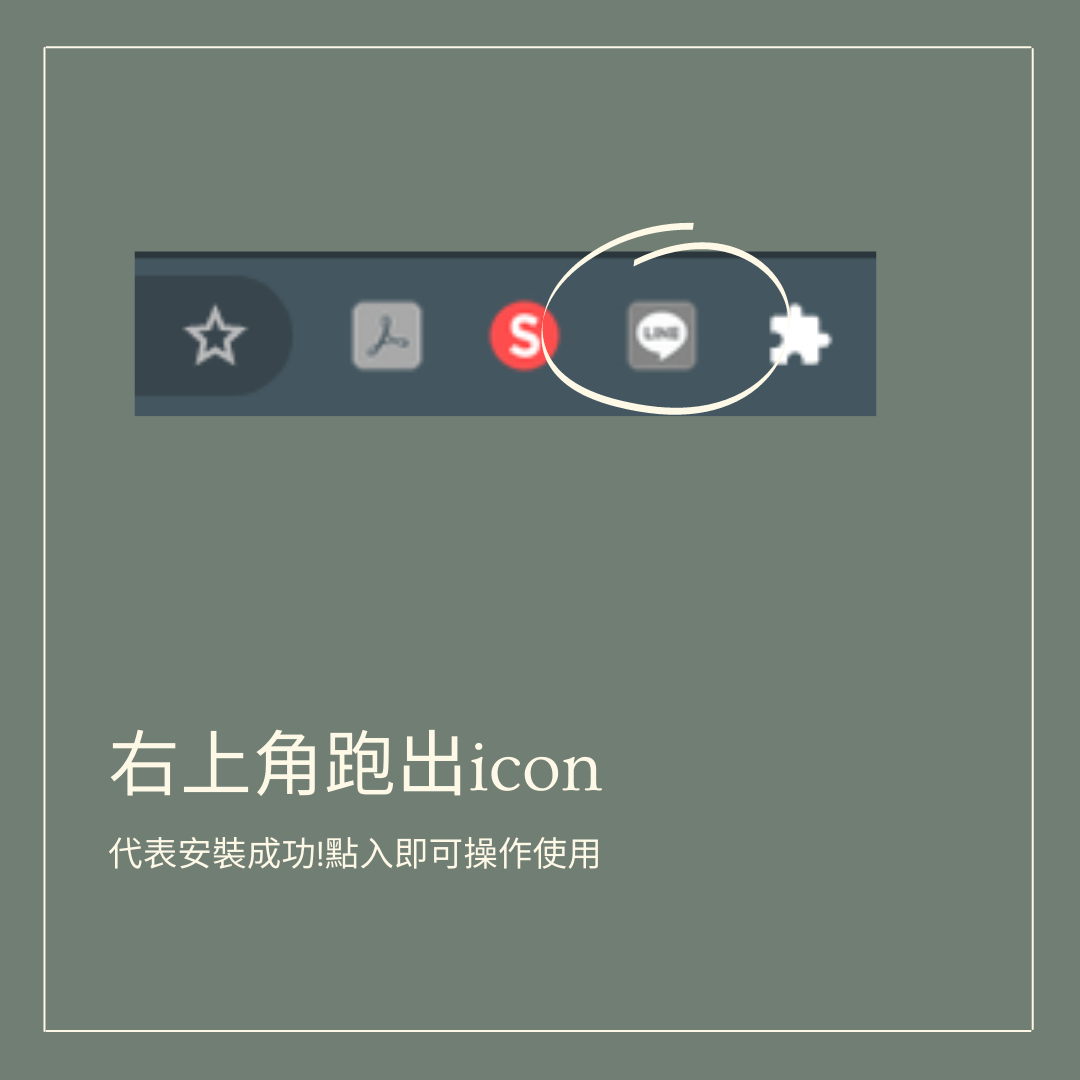
¶ 2.PC version line proxy server settings
(1) Install the client (please see our official website for tutorials https://twno1net.cc/#/clients)
(2)Open LINE, don’t rush to enter your account and password, enter the settings first
(3)Proxy server settings
- Tick Enable proxy server
Mac users:
- Proxy server settings: HTTP
- Server: 127.0.0.1
- Port: 1087 (if Socks5 is selected, the port is 1080)
Windows v2rayN users:
- Proxy server settings: HTTP
- Server: 127.0.0.1
- Port: 10809 (if SOCKS is selected, the port is changed to 10808)
ClashX users:
- Proxy server settings: HTTP
- Server: 127.0.0.1
- Port: 7890
Karing users:
- Proxy server settings: HTTP
- Server: 127.0.0.1
- Port: 3067
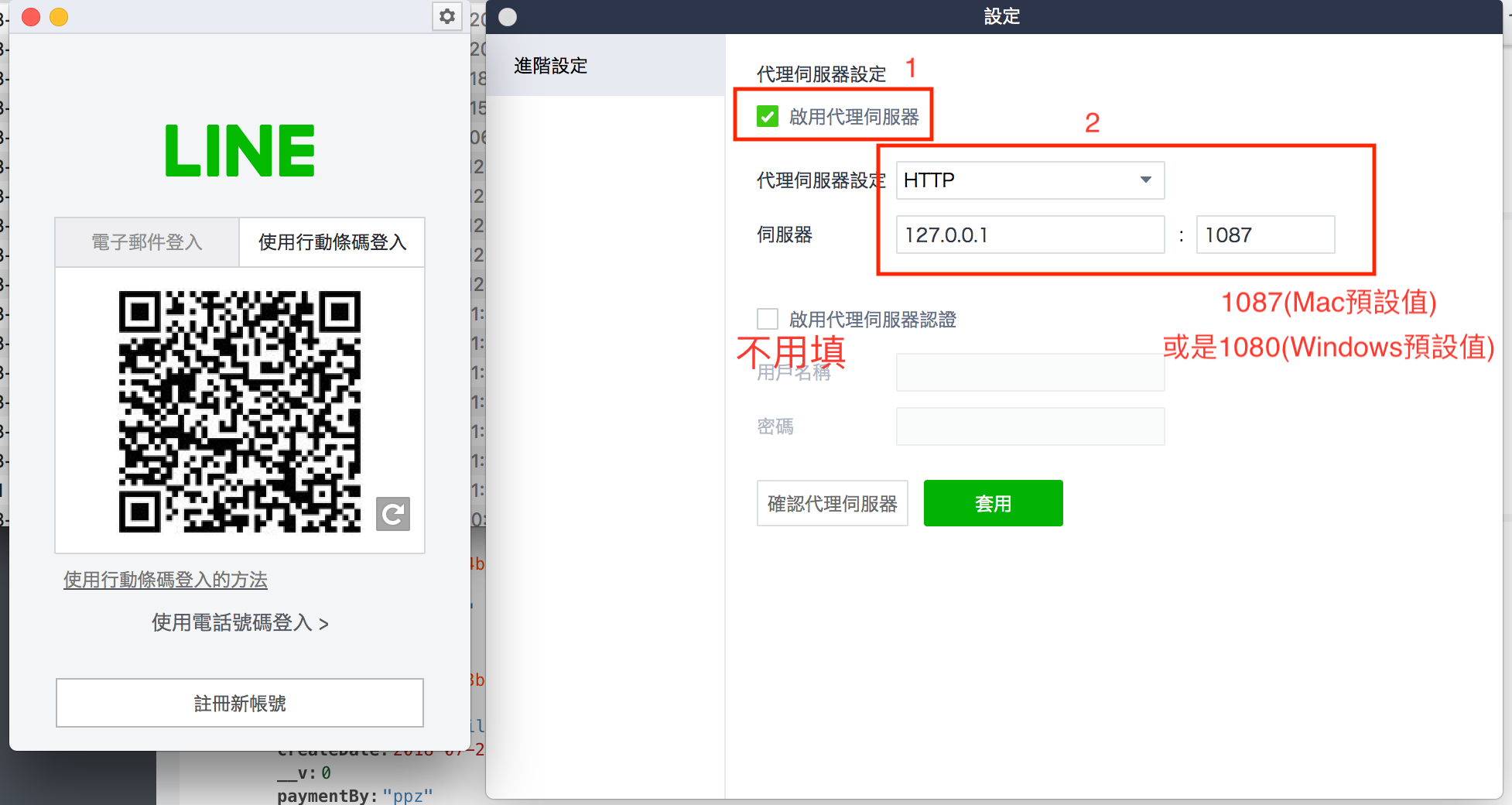
(4)
- Click "Confirm Proxy Server" and a success prompt will appear.
- Click "Apply"
PS: LINE's network is relatively unstable. If you encounter image file problems, you can click Settings -> Confirm proxy server again.
¶ 3.Open LINE using TUN mode
This method can be used if the PC version of LINE is unstable.
1. Refer to the instructions about [TUN mode], turn on TUN mode and run it.
2. Open the LINE PC version program directly and log in without any settings.